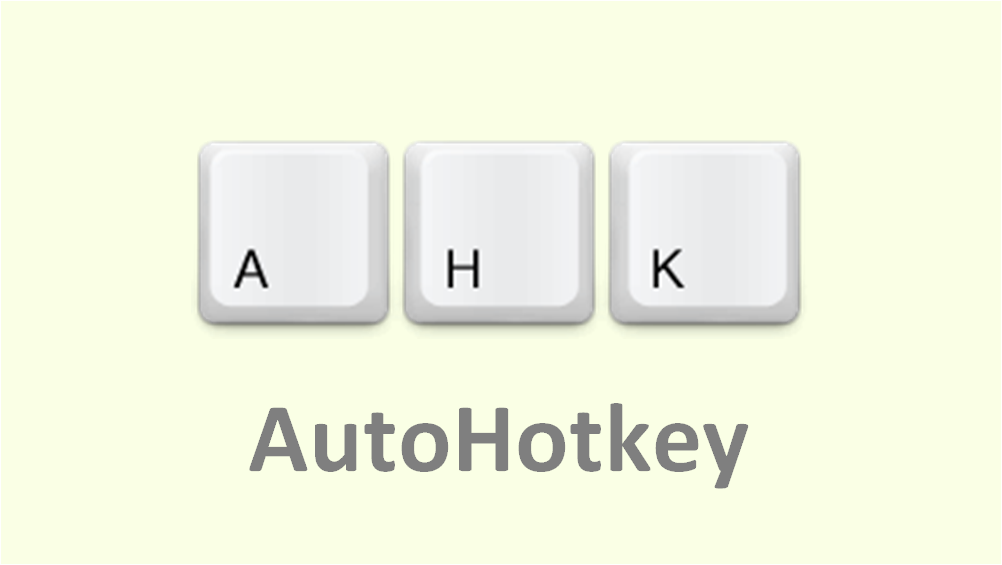
AutoHotkeyのイントール方法と初期設定についてメモ。
AutoHotkeyを使えば、例えば「無変換」キーと「Space」キーを組み合わせて「Enter」キーの動作をさせるといった様々なキーカスタマイズが可能になります。
インストール方法
ますは以下のサイトからインストーラをダウンロードします。
インストーラを起動します。
自分はとりあえず「Express Installation」を選択しました。
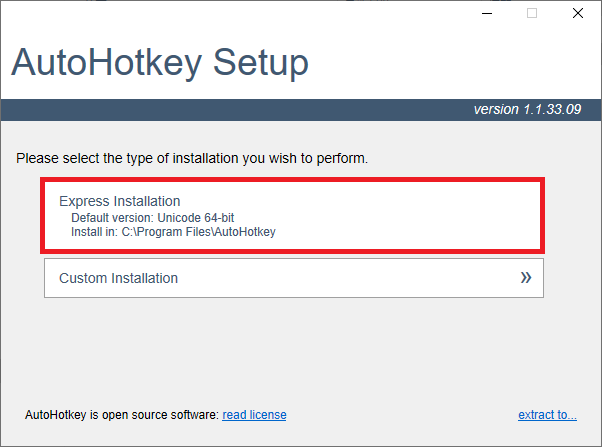
「Installation complete」と表示されたら完了です。このまま閉じてOK。
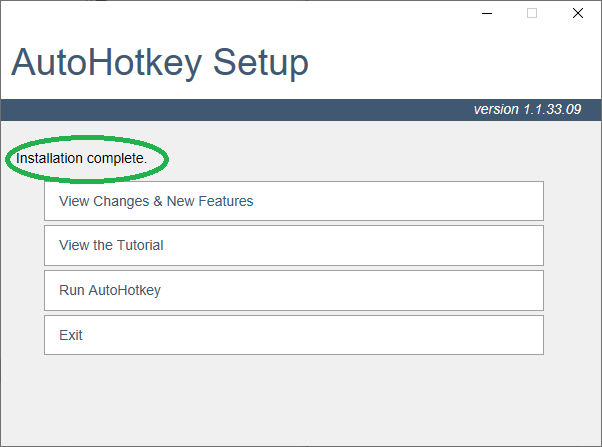
初期設定方法
ここから先が少し迷いました。
あらかじめ、AutoHotKey専用のフォルダをどこでも良いので作っておきます。これから作るAutoHotkeyのスクリプトをずっと格納することになるので、どこに作成するかは考えて決めておいた方がよいでしょう。
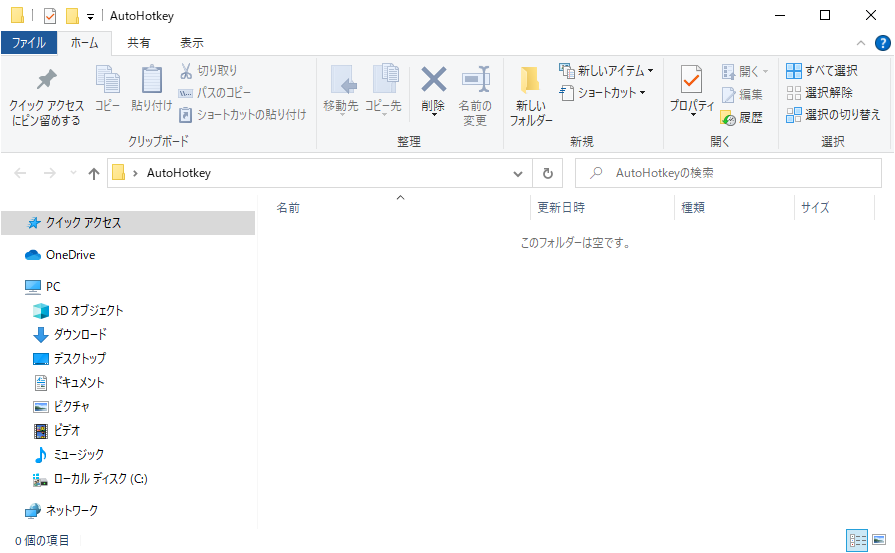
フォルダ上の何も無い所で右クリック > 「新規作成」 > 「AutoHotkey Script」なる項目が表示されているはずなので、選択します。
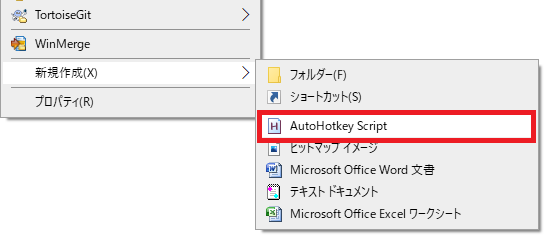
拡張子「ahk」のファイルができるので好きな名前をつけます。
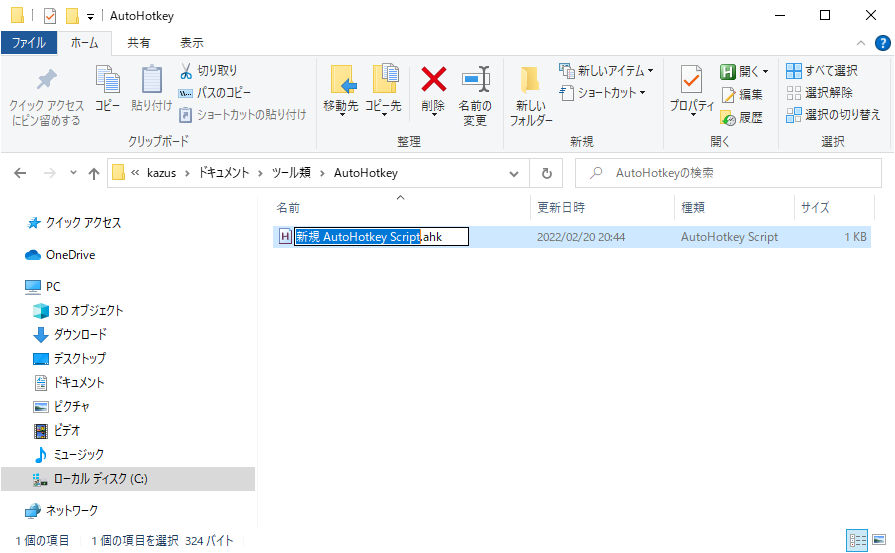
ファイルを開くと下の画像のようになっています。
初めから書いてある内容は無視してOK。(消しても問題ない)

次に下のようにスクリプトを記述して保存して閉じます。
※記述の意味はとりあえず省略
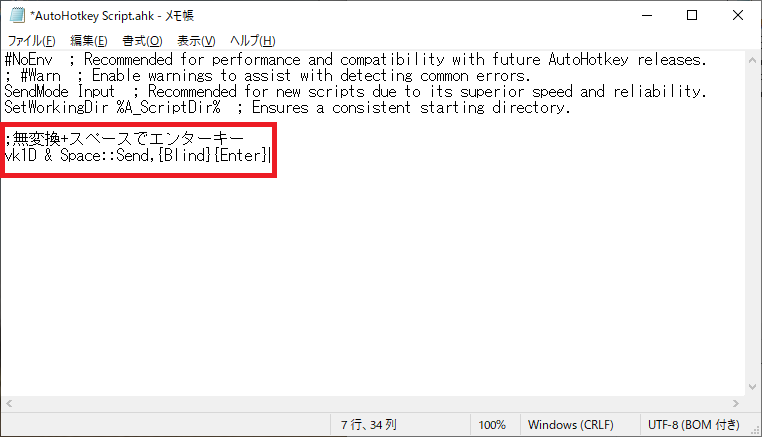
次に、保存したスクリプトを選択して右クリック > 「Run Script」を選択して実行すると、AutoHotkeyが起動し、キーボードのカスタマイズが適用されます。
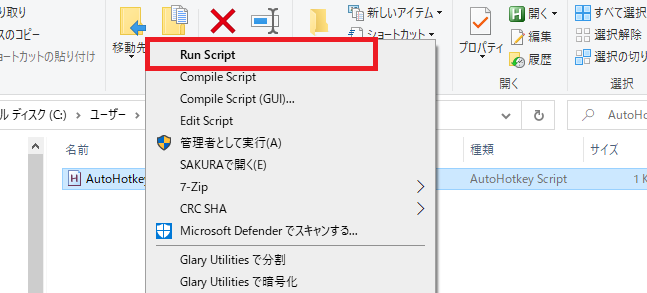
タスクバーにAutoHotkeyが在中するようになります。
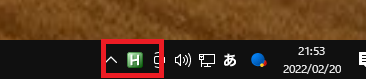
Windows起動時の自動起動アプリに登録
Win + R > shell:startup でスタートアップフォルダに、
作成したスクリプトのショートカットを格納しておきます。
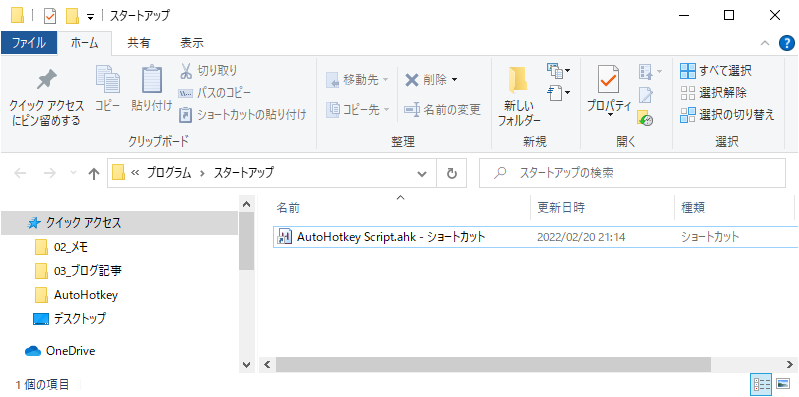
以上で初期設定は終わりです。
スクリプト書き換える場合
編集方法
AutoHotkeyのスクリプトを右クリック > Edit Script を選択。
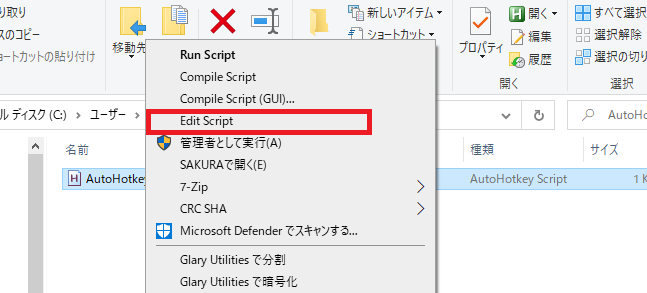
再読み込み
タスクバーのAutoHotkeyを右クリック > Reload This Script を選択
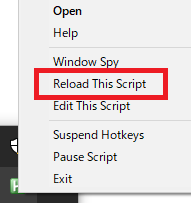
以上がインストールから初期設定の方法です。
詳しいスクリプトの記載方法は気が向いたら書こうと思います。